Å være godt forberedt til et Zoom-møte, og hvert fall om det skal være en del av en livesending er veldig viktig for å skape engasjement og et tydelig budskap.
I denne artikkelen skal vi hjelpe deg med å være forberedt på en digital gjennomføring av et møte på Zoom. Du får informasjon om hvordan man bruker verktøyene i Zoom, samtidig som vi gir deg noen enkle tips og triks for å fremme deg selv og en god presentasjon. Zoom er et program som lar oss ha videomøter. For å bli med i et slikt møte må du ha enten en PC, smarttelefon, nettbrett (iPad osv.) eller Mac, og selvsagt internettilgang. Du trenger ikke å lage en brukerkonto for å bli med i et møte! Du trenger kun å trykke på lenken du blir tilsendt. Hvert punkt i denne artikkelen har en video du kan se på for å forstå utdraget bedre.. Samtidig slipper du å måtte lese teksten 🙂Zoom Guiden

1) Nettverksforbindelse
Påse at nettverkshastigheten og forbindelsen er stabil. Det kan være greit å teste at nettverket kan håndtere det digitale møtet, slik at man ikke risikerer å falle ut av møtet under samtalen. Besøk et nettsted som speedtest.net for å se hastigheten på nettverket ditt. Vi anbefaler å ha en minste opp- og nedlastningshastighet på 10mbps.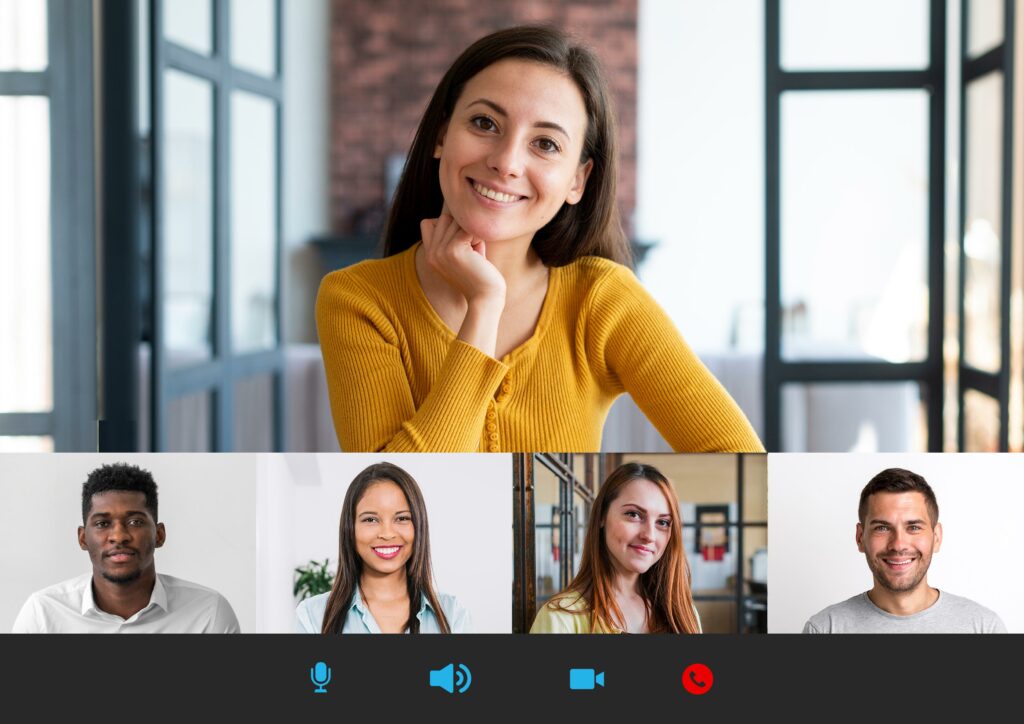
2) Kamera og utsnitt
Vis deg fra din beste side, selv når du bare sitter hjemme på kjøkkenet. Finn en plass der du har tilgang til naturlig lys, dersom du ikke har dette kan du benytte andre lyskilder for å unngå å sitte i mørket.- Ha kameraet i øyenhøyde. Har du en laptop kan det være greit å stable noe under for å få høyde på kameraet.
- Husk å plassere deg selv i midten av kameraet så godt det lar seg gjøre. Dette vil forsikre deg om at du er i bildet selv ved endringer i utsnitt og utforming på skjermen når man skal vise en presentasjon i tillegg.
Virtuell bakgrunn
Finner du ikke en egnet bakgrunn? Zoom har en innebygget funksjon for å kunne endre bakgrunnsbildet med virtuell teknoloig. For å kunne gjøre dette må du finne knappen for å slå av/på kameraet, denne er lokalisert helt nede til høyre. Hold musepekeren over knappen og du vil se en pil som indikerer en nedtrekksmeny. Trykk på denne og velg “Virtual background”. Her kan du velge hvilken bakgrunn du vil bruke, det er også mulig å laste opp egne bilder som du har tatt eller designet selv.

3) Visningsnavn
Vi vil vite hvem du er! Første gangen du bruker Zoom kan du velge et visningsnavn. Vis ditt fulle navn slik at alle i møtet vet hvem du er. Det er viktig i en livesending at teknikerne vet hvem du er og hvem de skal ta inn i sendingen når det er din tur. Vises feil navn? I møtet kan du finne deg selv i listen over deltakere, trykk på “mer” knappen ved å holde musepekeren over navnet ditt og trykk deretter på “Change name”.
4) Lyd og Distraksjoner
God lyd er viktig, men husk også å unngå unødige forstyrrelser. Det er viktig at vi unngår forstyrrelser for oss selv og andre. Vi må også kunne høre hva du sier og anbefaler derfor at du bruker et headset med mikrofon om mulig. Sett mobiltelefon på lydløs, lukk faner som Facebook, e-post og annet som gir varslinger i form av lyder. Lukk dører til rommet du sitter i og informer de i husstanden at du er opptatt i et møte.OBS!
Når du ikke snakker, må du dempe / mute mikrofonen. Nede til venstre i bunnmenyen finner du en knapp som heter “Mute” / “Unmute”. Når du har ordet opphever du dempingen, men husk å dempe mikrofonen når du er ferdig slik at vi ikke hører unødige lyder og støy fra din mikrofon.

5) Deling av skjerm
Test å dele skjermen / presentasjonen på forhånd. Unngå unødig forsinkelser med å vite hvordan du deler skjermen. Først åpner du PowerPoint / KeyNote du ønsker å dele. Gå til Zoom, i bunnmenyen finner du en grønn knapp, “Share screen”. Her finner du presentasjonen din og trykker “Share”. Nå kan du trykke på “Presentasjonsvisning” eller “F5”. Bytt slides med piltastene.Bruker du flere skjermer?
Det viktig at du presenterer riktig skjerm for publikum.
Oppe til venstre finner du en meny etter at du har delt skjermen. Her står det “

